How to declutter your desktop using stacks with MacOS Ventura
07/17/2023
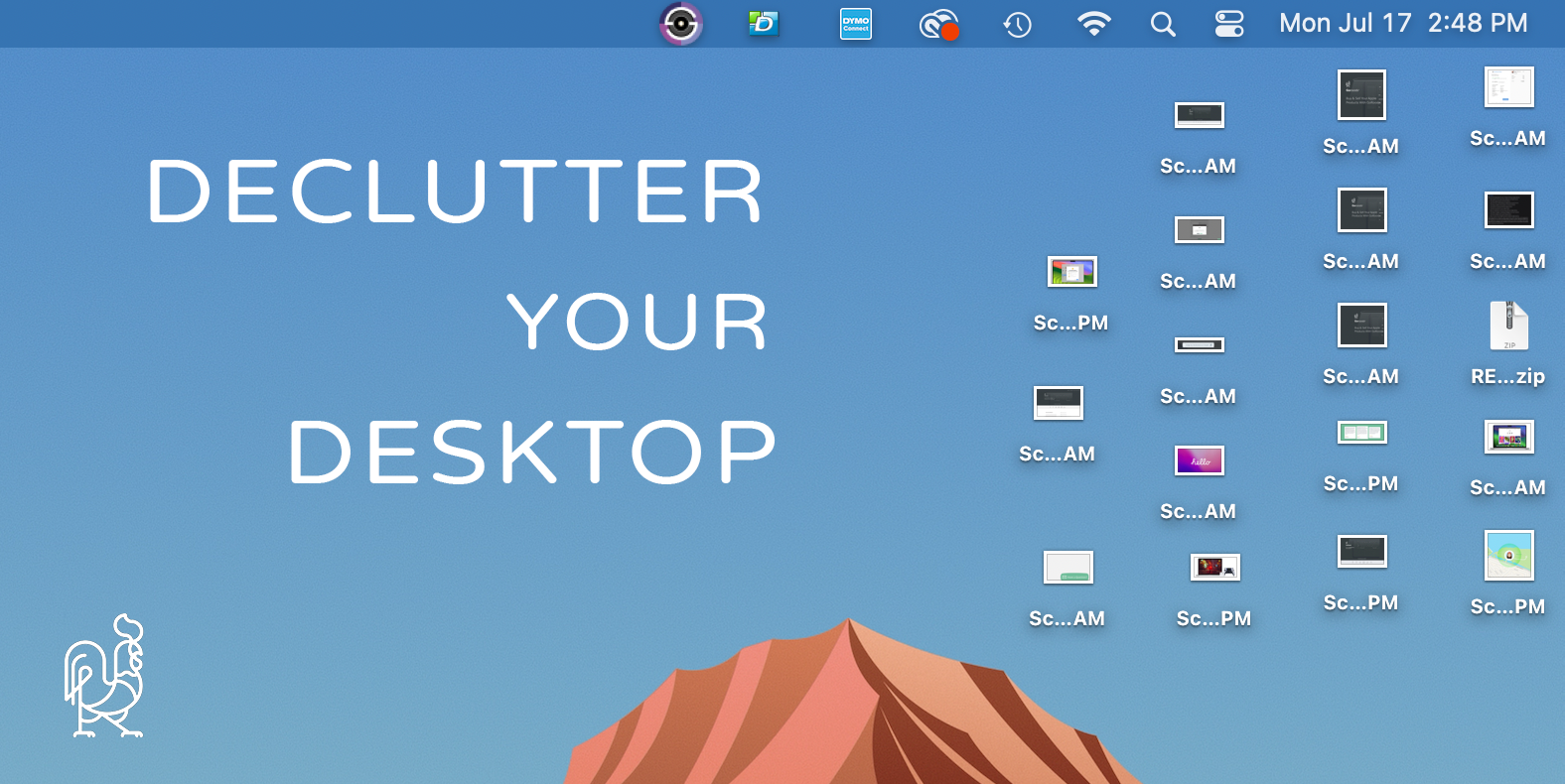
07/17/2023
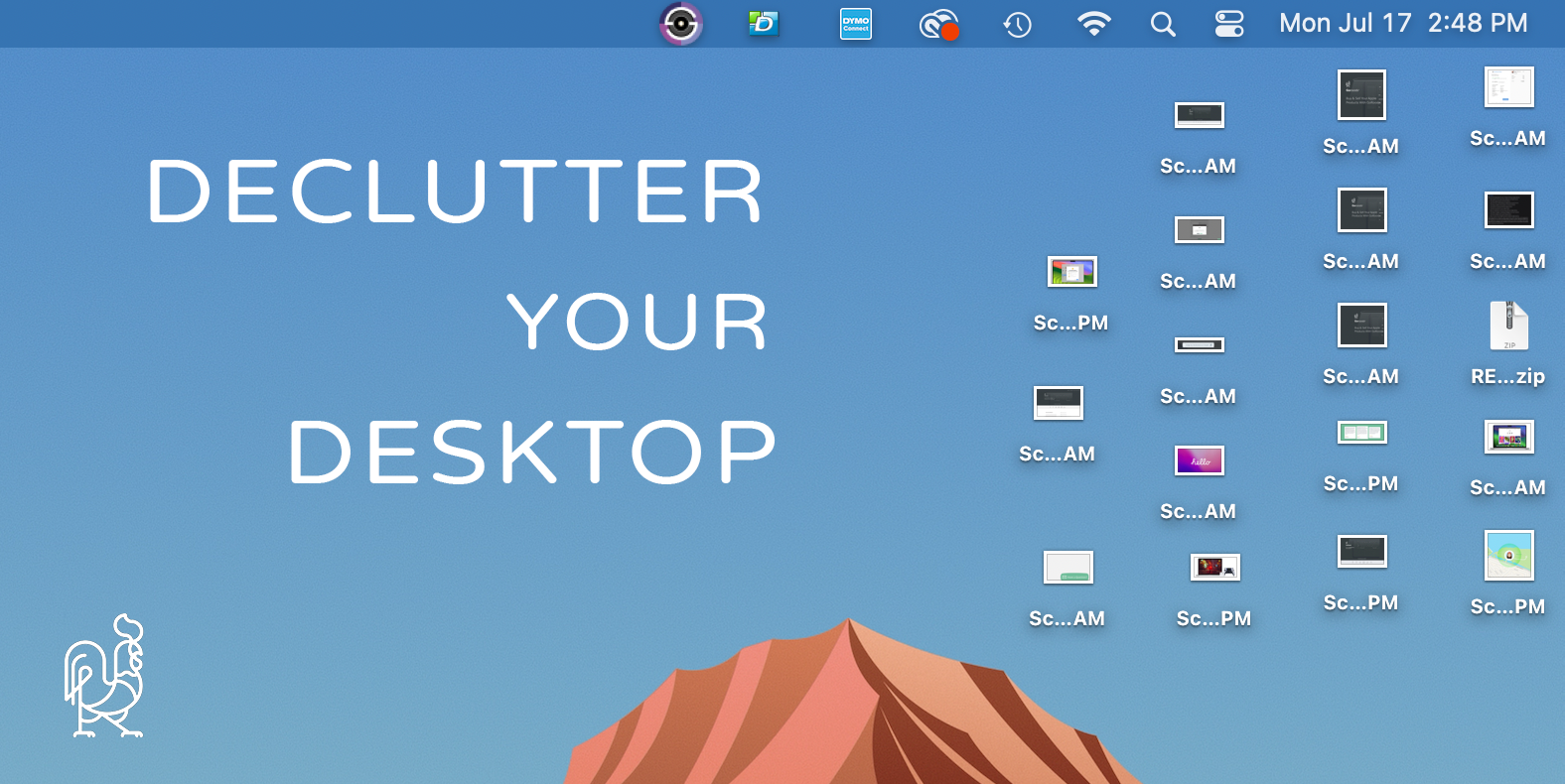
If you're like most people, your desktop is probably cluttered with files and folders. Or, if you're like my boss, your desktop is absolutely covered in files and folders. We know how annoying and overwhelming a cluttered desktop can be. Fortunately, MacOS Ventura has a feature called Stacks that can help you organize your desktop and find files more easily. The Stacks feature will automatically organize your desktop by "stacking" everything into their own groups. It is very straightforward to enable and customize, you just have to know what to do! Follow along as we show you how to enable and customize Stacks to declutter your desktop.
Enabling Stacks is super easy, here is how you do it. Make sure that you have your desktop selected by clicking on it, right click, and select the "Use Stacks" option.
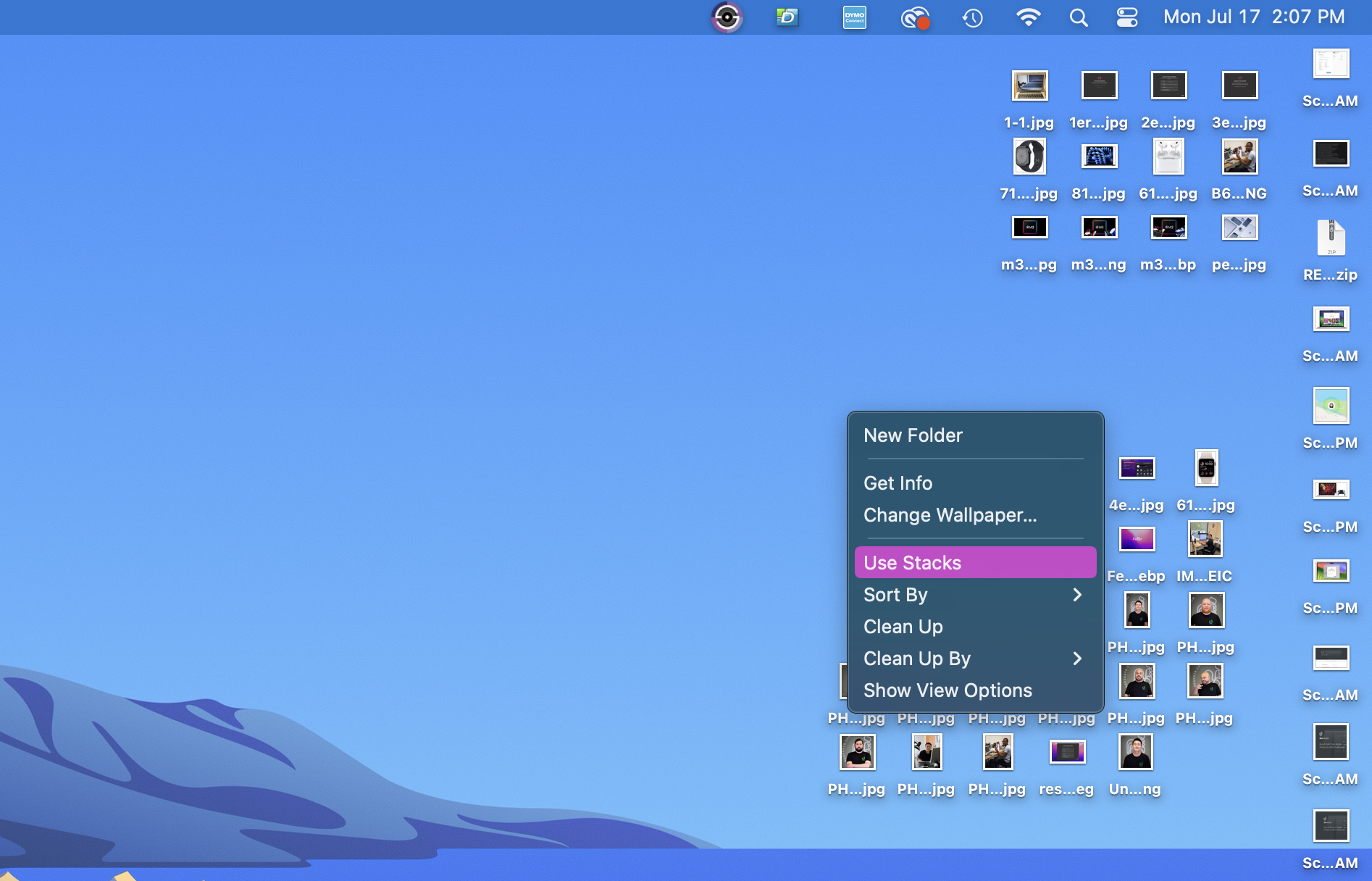
Once you've enabled Stacks, your files will be automatically grouped into neat categories. By default, Stacks will organize your files by file type, or "Kind". This puts your Word docs in one pile, PDFs in their own stack, images in another, and every file type that you can think of will be organized. Another easy way to enable Stacks is by doing the following:
If you don't like how Stacks is organized by default, you can customize Stacks to your preferences. The different categories include: Date Last Modified, Date Added, Date Modified, Date Created and Tags. Here's how:
You can choose to group files by kind, date, or tag. You can also choose to sort files in ascending or descending order.
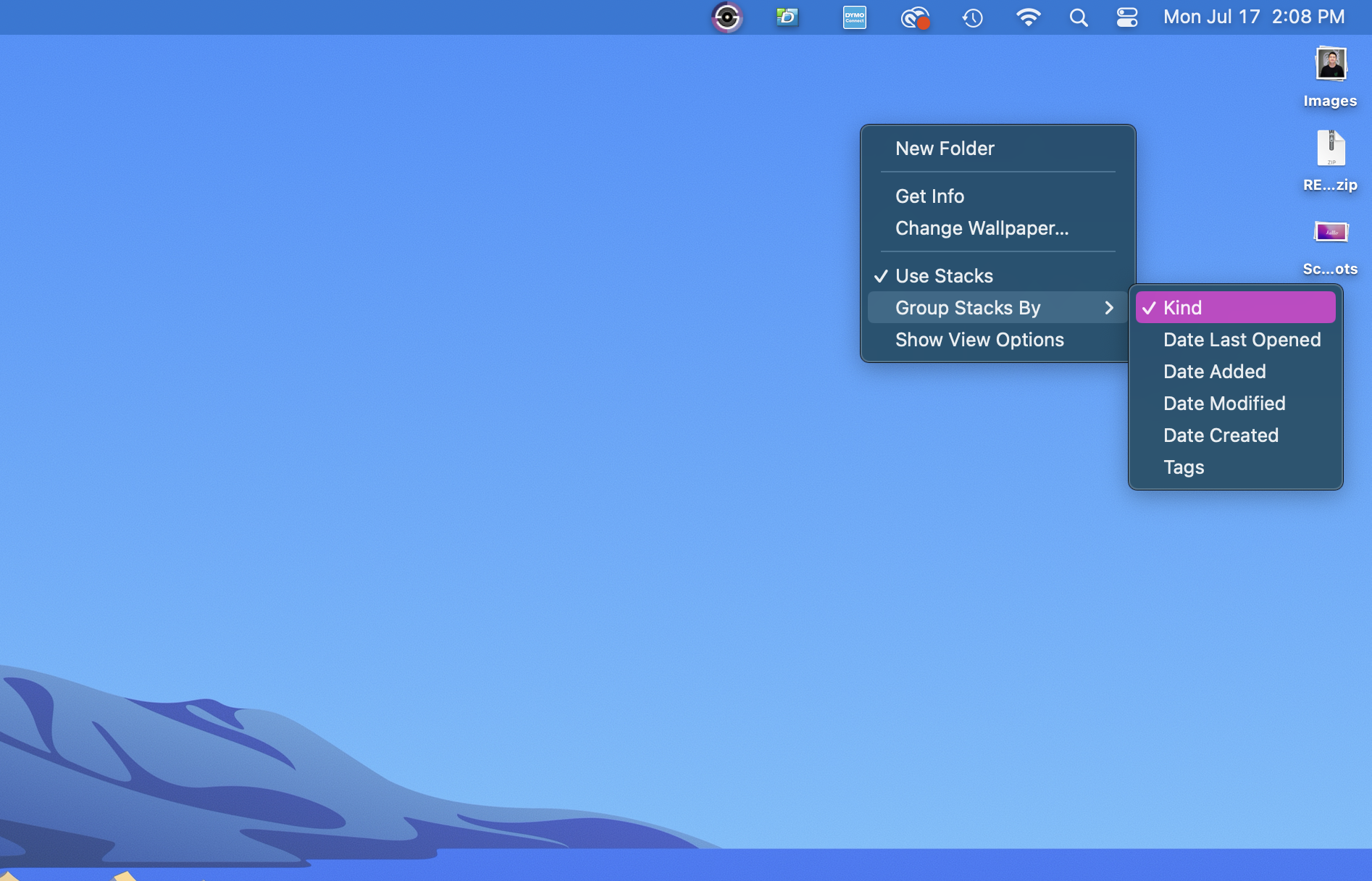
There is even more customizations that you can do to make your stacks perfect for you. This includes being able to change the appearance of the stacks. You can make the appearance of the icons bigger, change the spacing, move icon labels, and even show more information. To do this:
You can also control-click the desktop, choose Show View Options, and then change the options this way as well.
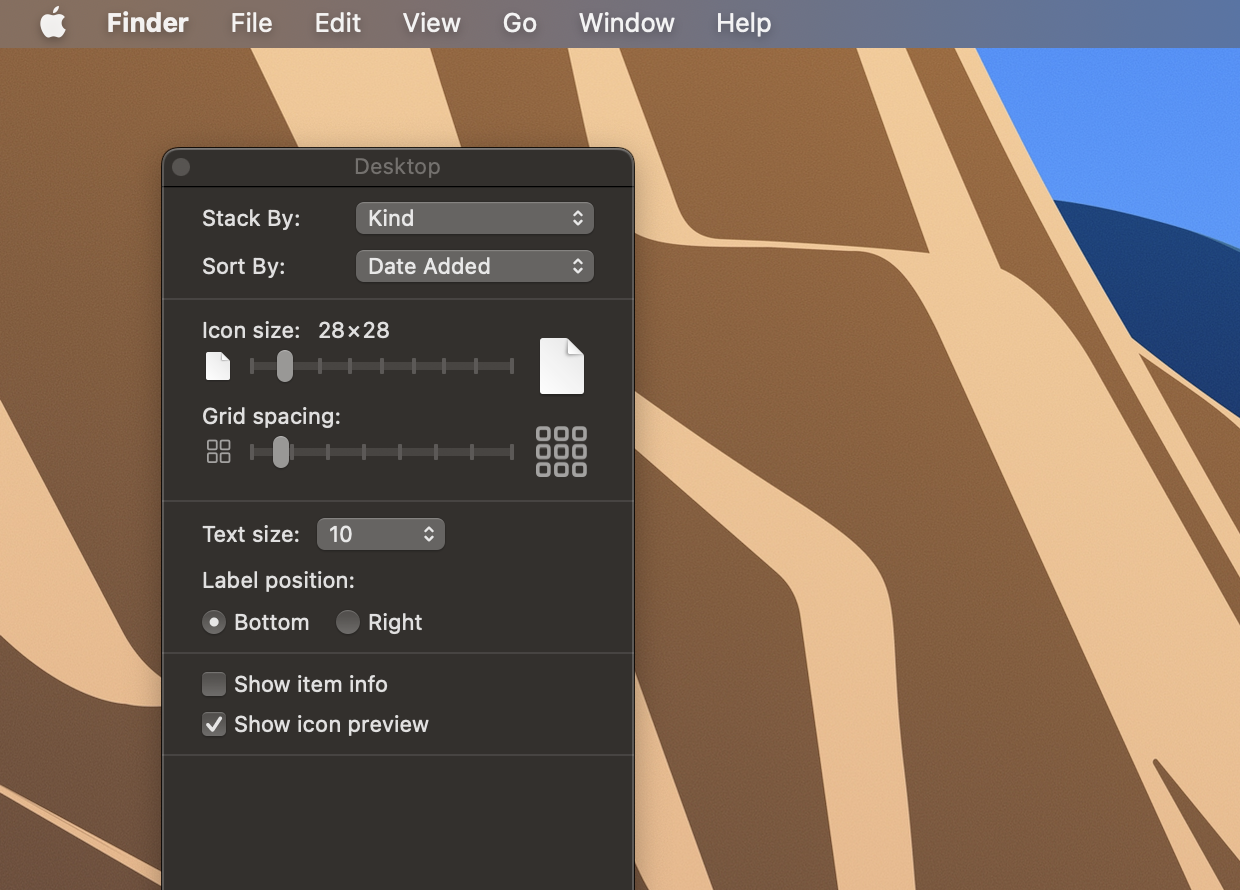
Here are some helpful tips for using Stacks:
With Stacks, you can easily organize your desktop and files quickly. Enabling and customizing Stacks is simple, and there are many different ways to use this feature to your advantage. Try it out today and see how much easier it is to keep your desktop clutter-free.