A Step-By-Step Guide to Determining the Battery Condition on your MacBook
07/25/2023

07/25/2023

A Step-By-Step Guide to Determining the Battery Condition on your Device
One of the most important components of selling your Apple devices is the battery, so it is not a surprise that knowing its' condition is crucial. Keeping track of your devices battery will not only ensure that it's performing optimally, but it will help you get a more accurate insight into what it is worth if you are planning to sell it. In this step-by-step guide, we will walk you through the simple process of checking the battery condition on your device. We will break down each step based on what OS your device is running.
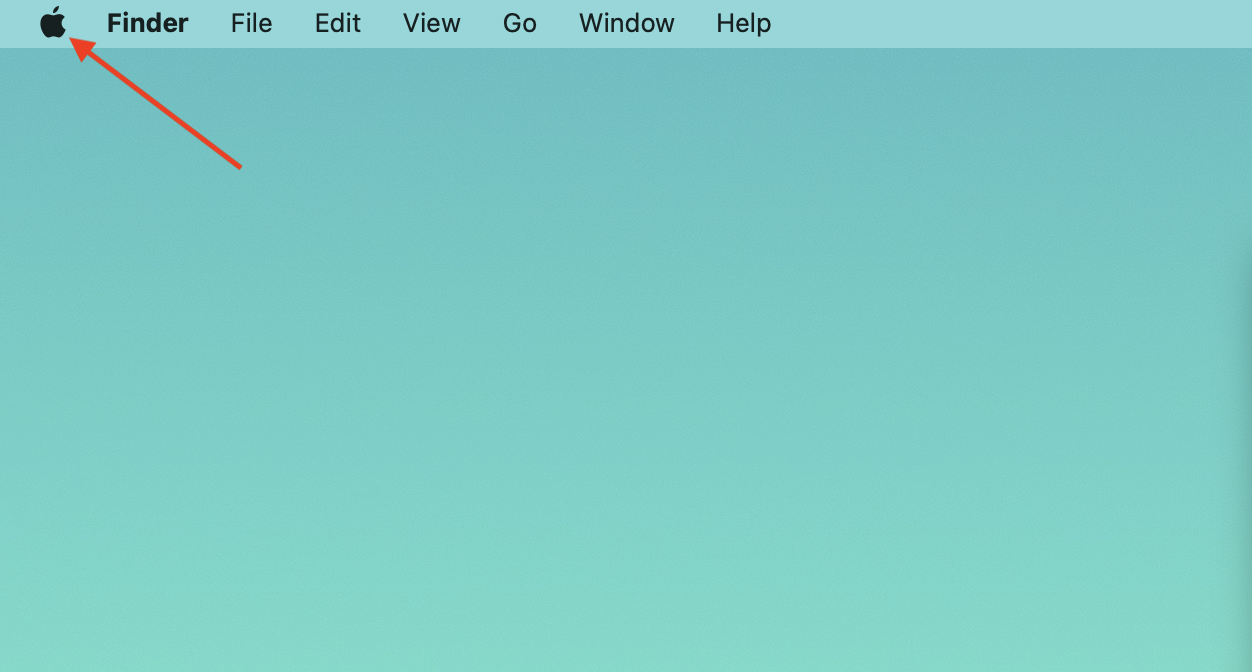
To begin, make sure your device is powered on and logged in. Locate the device logo in the top-left corner of your screen and click it to show the menu. This will be in the same place no matter what OS your Mac is running.
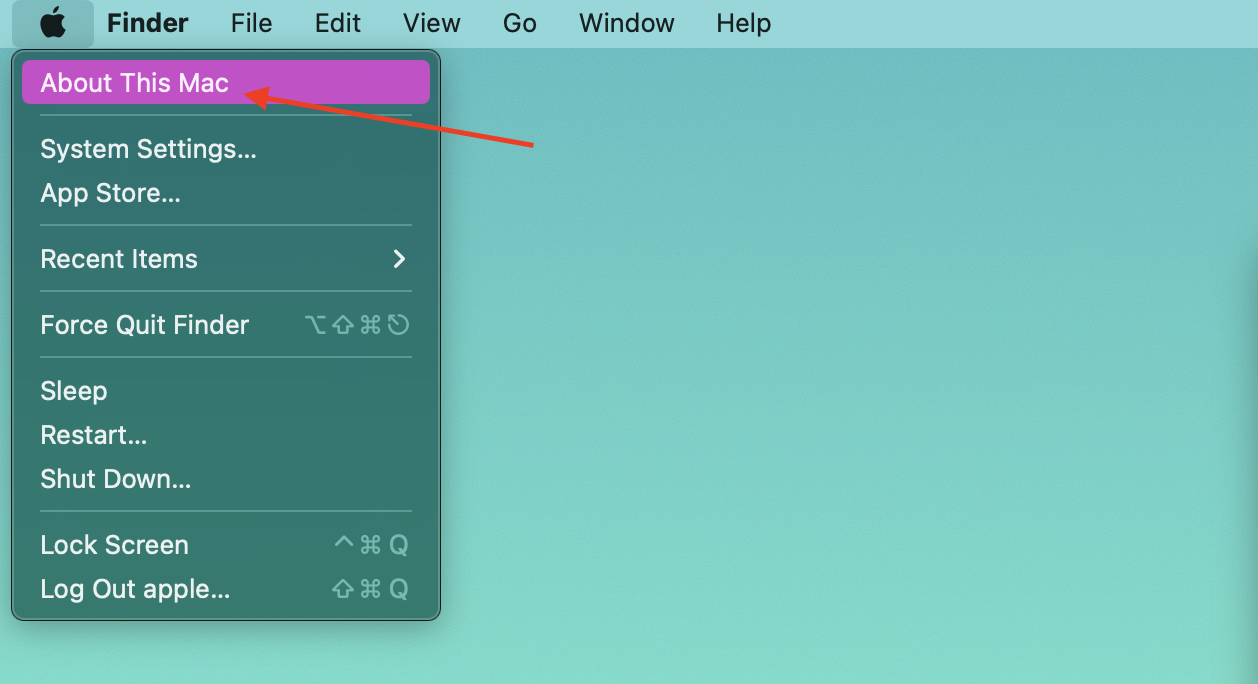
Once the menu is shown, click on "About This Mac". This will open a new window showing important information about your device. This step will also be the same regardless of the OS.
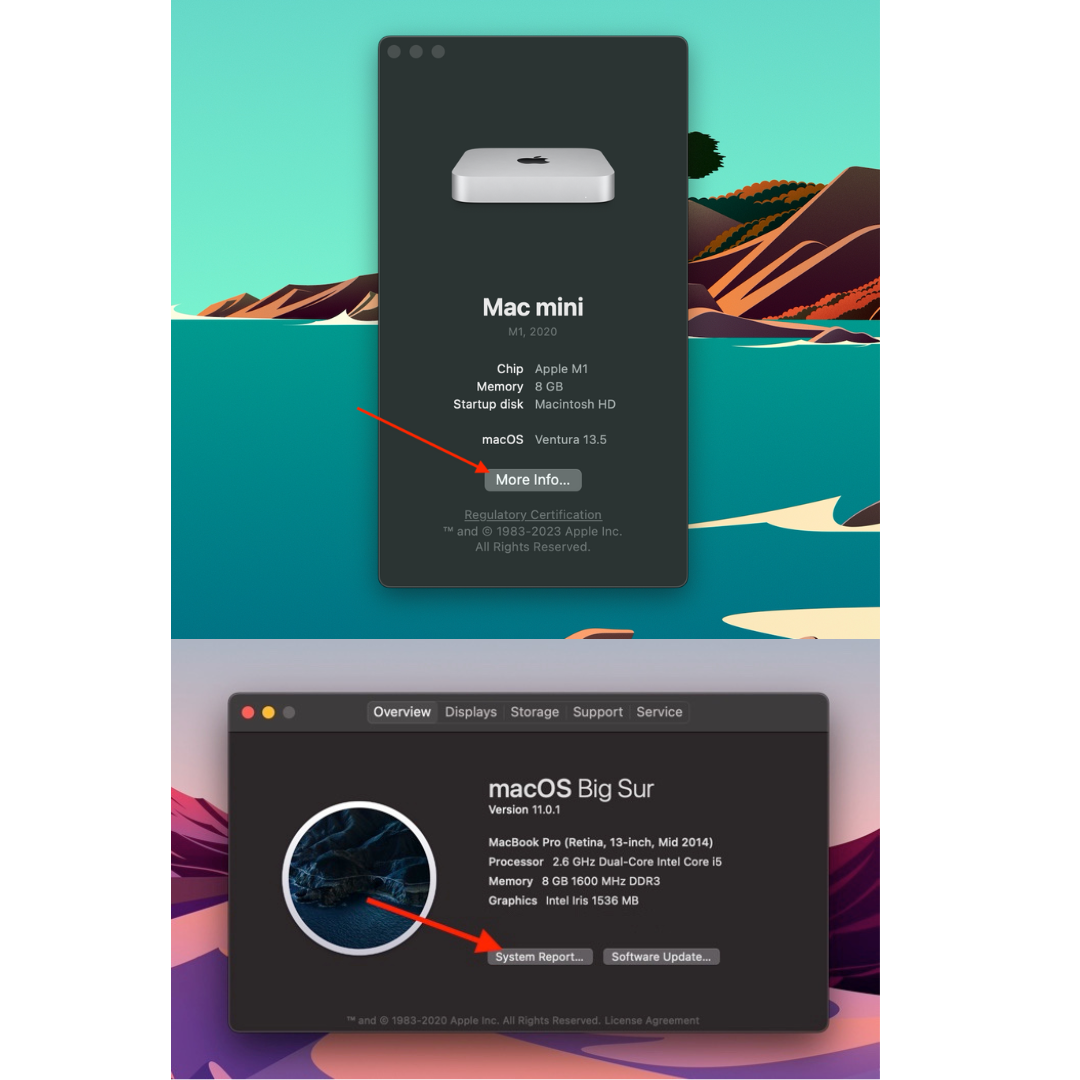
This step will vary depending on what OS you are running. For devices running macOS Monterey or earlier there will be a button that says “System Report”. Select that button so the new system report window appears. For devices running macOS Ventura there will be a button that says “More Info”. Click that button to show a new window and then scroll the the bottom to find the “System Report” button. Click that to show the system report window.
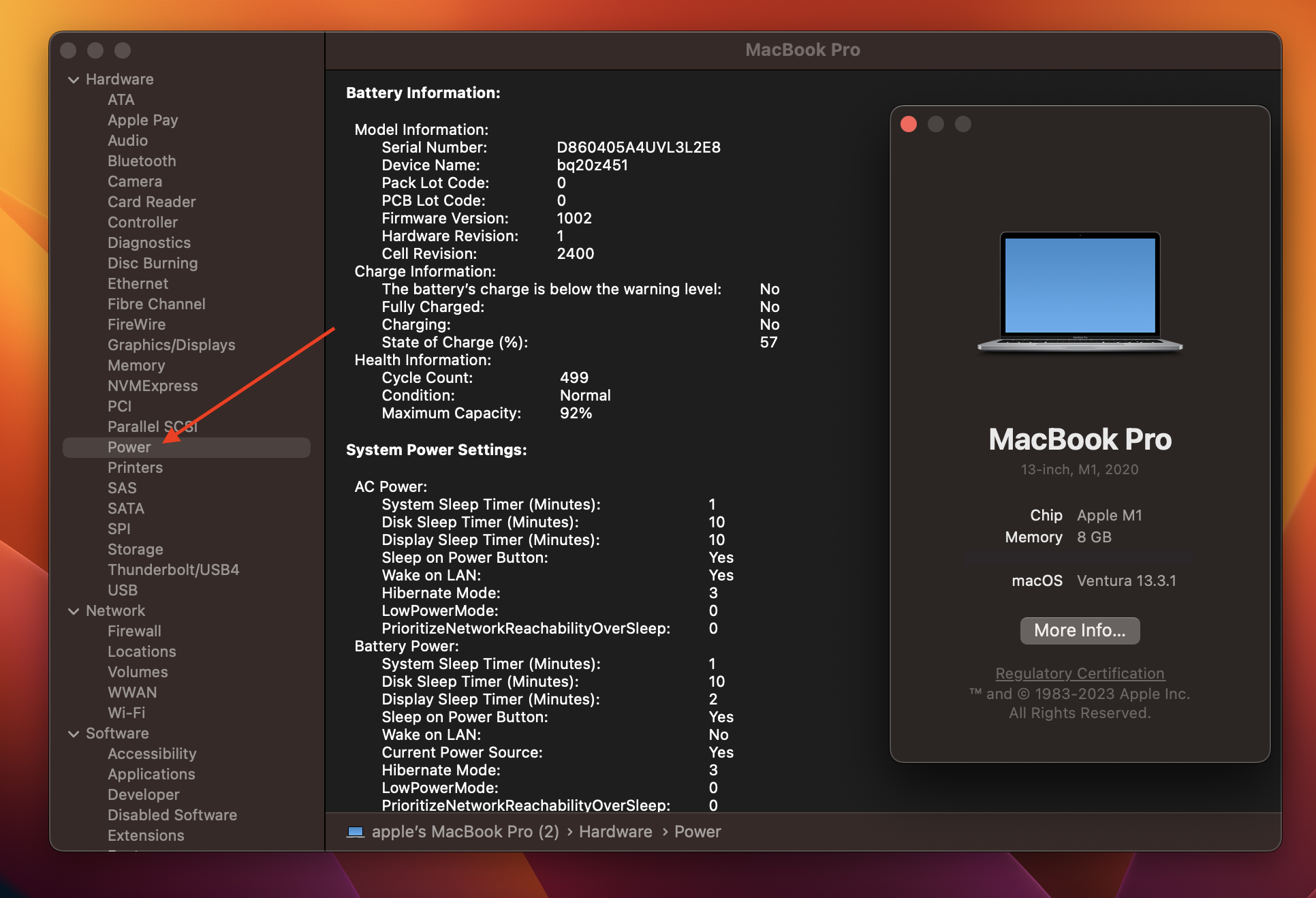
In the "System Report" window, look for "Hardware" on the left-hand sidebar. Under “Hardware” find and click “Power”. This will be the same on every OS.
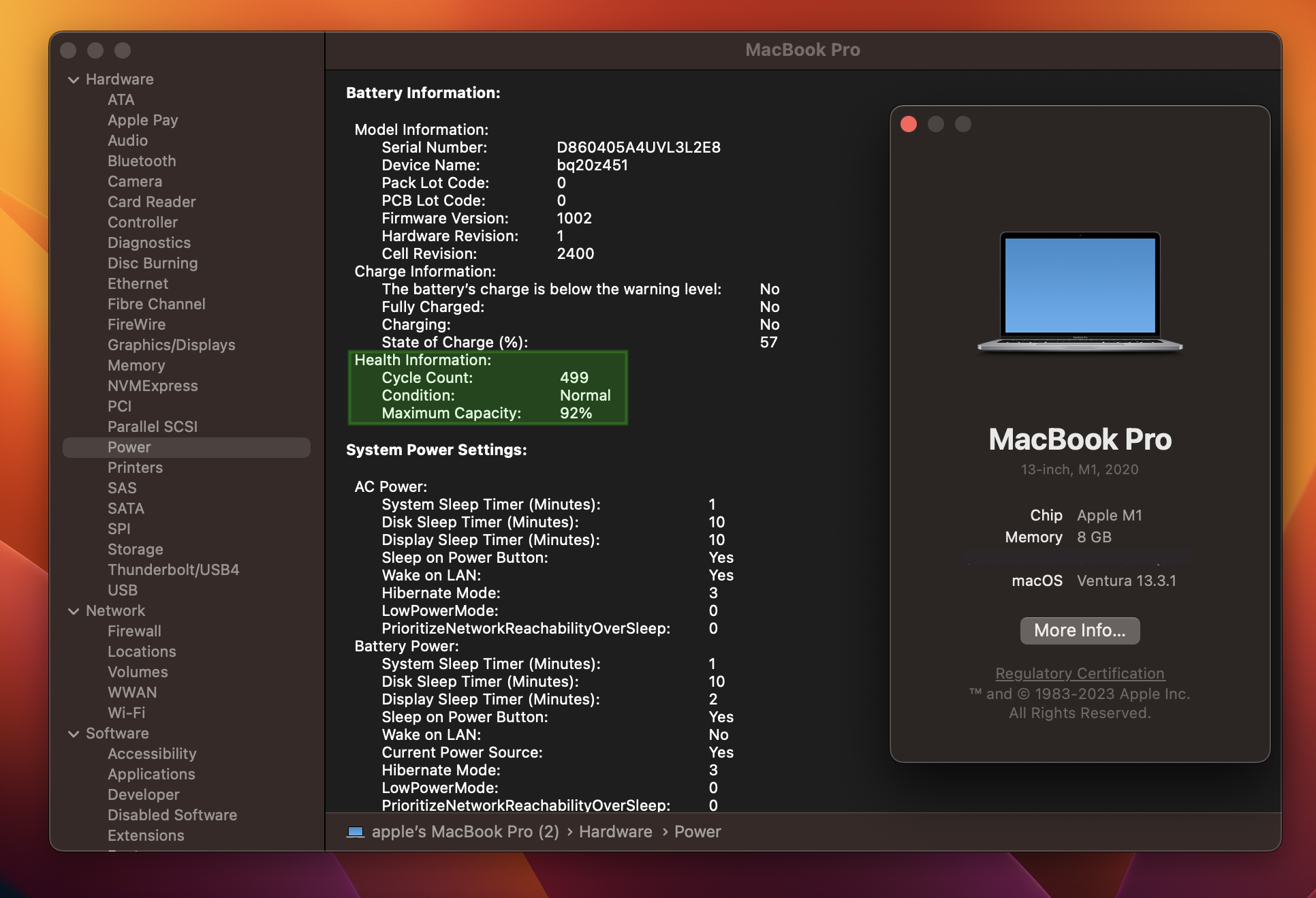
Once you have clicked on "Power," The right-hand side of the window will display various details about your device's battery. The things you will need to look at are:
Knowing this information can not only help you optimize your device's performance, but it will ensure you are getting an accurate quote when it comes time to sell your old MacBook. While it may seem like something you would need help with, these steps will walk you through the simple way to check your battery health yourself.